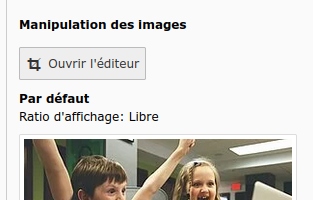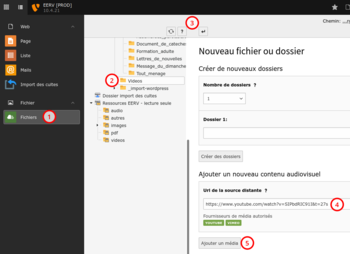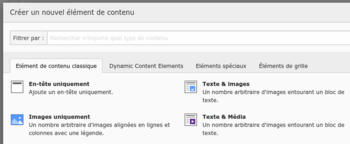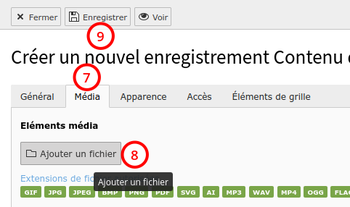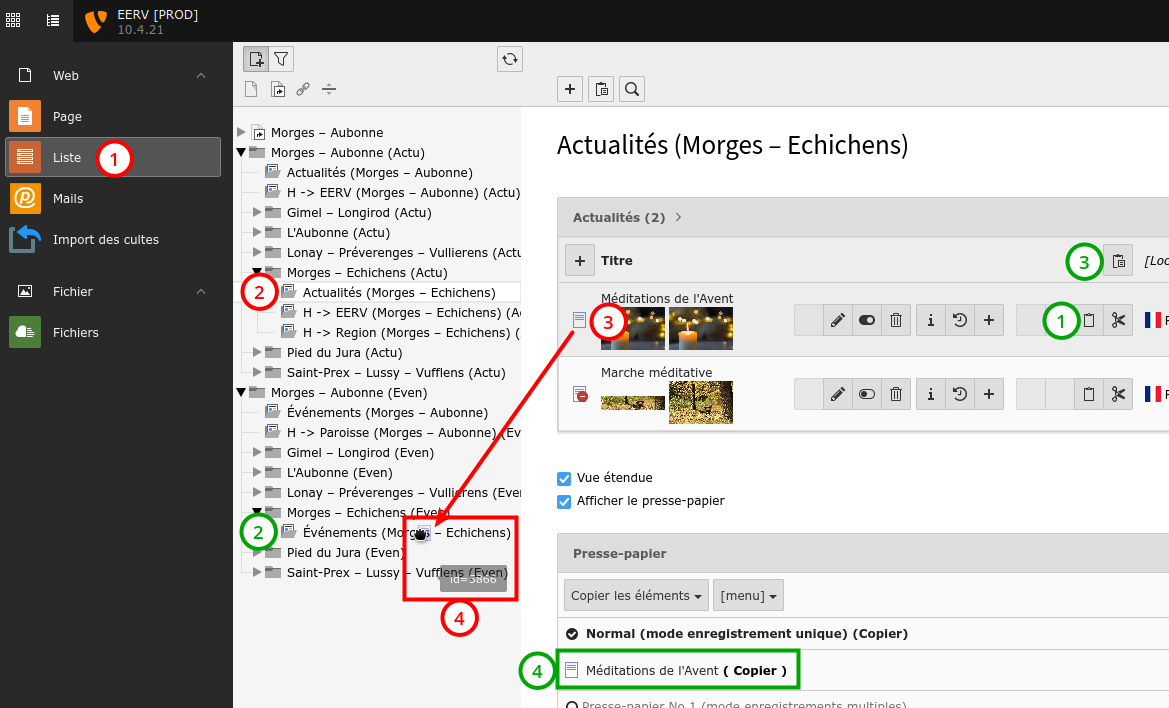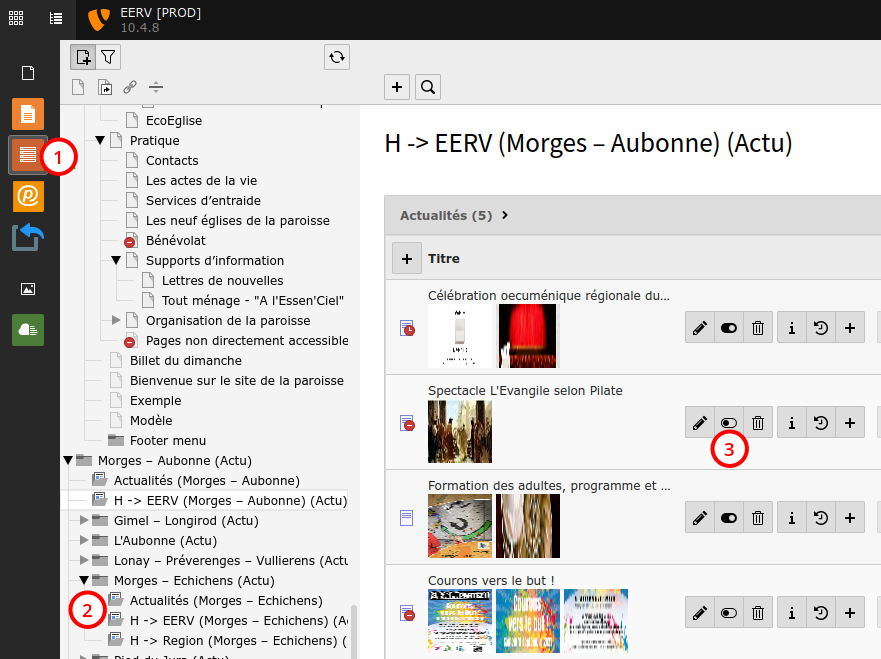Quelques aides-mémoires pour l'édition des nouveaux sites EERV, en complément de la page www.eerv.ch/support
Ajouter des vidéos
Pour ajouter une vidéo à un contenu, voici comment procéder :
- aller dans le gestionnaire de Fichiers
- se positionner dans le dossier souhaité (ici : Vidéos, déjà créé)
- cliquer sur le bouton + (non visible sur la capture d'écran)
- coller l'URL de la vidéo
- cliquer sur le bouton Ajouter un média
Celui-ci est alors disponible en tant que Contenu de type Texte & Média - Cliquer sur le bouton + Contenu et sélectionner Texte & Média
- clique sur l'onglet Média
- cliquer sur le bouton gris Ajouter un fichier et le sélectionner dans le dossier sélectionné précédemment (cf. étape 2 ci-dessus)
- finalement, cliquer sur Enregistrer pour publier la vidéo
(cliquer pour agrandir)
Copier une Actualité en un Événement
Lorsqu'une actualité a été créée, il est possible d'en faire un événement par copier-coller de 2 manières différentes présentées ci-après.
Il s'agira ensuite de corriger la date et l'heure de l'événement créé et de l'activer afin qu'il soit visible sur le site.
Première méthode
(chiffres et symbole rouges sur la copie d'écran ci-dessous)
- Se positionner en mode Liste
- Afficher les Actualités
- Cliquer sur le symbole en début de ligne de l'actualité à copier et glisser sur Événements
- En surbrillance apparaissent le symbole et le numéro ID de l'actualité
L'actualité est désormais copiée en un événement (inactif).
Seconde méthode
(chiffres et symbole verts sur la copie d'écran ci-dessous)
- toujours en mode Liste, cliquer sur le bouton Copier correspondant à l'actualité à copier
- Afficher les Événements
- Cliquer sur le bouton Coller se trouvant en en-tête de liste
- Apparaît ici l'élément en cours de copie. Il est possible de le coller plusieurs fois en répétant l'étape 3
L'actualité est désormais copiée en un événement (inactif).
Désactiver une actualité, un événement
- cliquer sur le carré orange foncé à gauche, intitulé Liste des enregistrements
- puis sous Nom de la paroisse/région (Actu) cliquer sur Actualités (Nom de la paroisse/région)
- là, il suffit de cliquer sur le 2è bouton (intitulé Cacher l'enregistrement au survol de la souris) pour désactiver l'affichage
Import des cultes/événements : préparation du fichier CSV
Ces explications se veulent complémentaires et en amont du chapitre Import des cultes du site de support de l'EERV : www.eerv.ch/support#c29178
Ajout du 4.7.2022en fin d'article : "Caractères spéciaux pouvant poser problème"
Le format CSV est un format de fichier texte ouvert représentant des données tabulaires sous forme de valeurs séparées par des virgules ou des points-virgules (cf. Wikipédia) et pour l'import sur le site EERV, ce fichier a 3 contraintes :
- l'encodage ISO-8859-9 ou éventuellement ANSI (en savoir + sur cet excellent site)
- les valeurs sont séparées par des points-virgules
- le nom du fichier doit impérativement être nommé import_abc.csv, où "abc" correspond à votre identifiant de connexion à l'administration du site typo3
Qu'est-ce que l'encodage ? Il s'agit de la façon de transcrire les caractères accentués, qui diffèrent selon les régions et, de fait, les systèmes informatiques.
Pour importer les événements et les cultes, le plus pratique est d'inscrire les données dans un tableur en nommant les en-têtes de colonnes telles qu'elles le sont dans le fichier exemple ou telles qu'elles sont listée sur la page de support (www.eerv.ch/support#c29178), même si toutes les colonnes ne sont pas utilisées (elles resteront vides mais garderont uniquement l'en-tête).
C'est au moment d'enregistrer le fichier que l'opération peut être délicate :
- Si vous utilisez Microsoft Excel pour Windows, a priori vous n'aurez qu'à enregistrer le fichier au format "CSV (séparateur: point-virugle) (*.csv)", tel que décrit ci-après.
- Si vous utilisez Microsoft Excel pour Mac, vous devrez très certainement passer par un programme tiers comme TextEdit pour Mac, tel que détaillé ci-après.
- Si vous utilisez LibreOffice ou OpenOffice, vous devrez choisir le bon encodage, tel que détaillé ci-dessous.
Microsoft Excel pour Windows
- Ouvrir le fichier exemple au format CSV (tel que décrit ici : www.eerv.ch/support#c29178)
- Apporter les modifications souhaitées
- Enregistrer
- Le fichier est prêt à être importé sur le site.
Vous pouvez éventuellement vérifier, en choisissant Fichier > Enregistrer sous..., que le type (format) est bien CSV (séparateur: point-virugle) (*.csv).
En cas de problème avec les accents :
- Ouvrir le fichier avec le Bloc-notes
- Enregistrer sous (via le menu Fichier)
- Choisir l'encodage ANSI à l'aide du menu déroulant :

- Le fichier est prêt à être importé sur le site.
Microsoft Excel pour Mac
Enregistrer le fichier sous le nom “Import_votre identifiant Typo3 en trois lettres” au format CSV séparateur point virgule :

Modifier l'encodage avec TextEdit
- Ouvrir le fichier avec TextEdit
- Dupliquer (via le menu Fichier)
- Fermer la fenêtre, la boîte de dialogue suivante s’ouvre :

- Nommer le fichier comme l’exige le site Typo 3 : Import_votre identifiant typo3.csv
- Choisir l’encodage “Occidental (Windows Latin 1)”
- Décocher “utiliser”.txt” à défaut d’extension”
- Enregistrer
- Le fichier est prêt à être importé sur le site.
LibreOffice
Avec LibreOffice, vous ouvrez et enregsitrez des fichiers CSV avec toutes les options qui permettent de définir correctement l'encodage des caractères. À l'ouverture d'un fichier CSV, vous obtenez l'écran suivant qui vous permet de choisir l'encodage et le séparateur :

Au moment d'enregistrer (Enregistrer sous...) le fichier, pensez à cocher Éditer les paramètres du filtres qui apparaît dès que le format Texte CSV est sélectionné.


Le fichier est prêt à être importé sur le site.
Caractères spéciaux pouvant poser problème
Voici une liste de caractères posant problème au fil des utilisations de l'outil d'import :
- Certaines apostrophes ne passent pas (p.ex. "’"), privilégier celle-ci : '
Lien : comment ouvrir une nouvelle fenêtre/un nouvel onglet ?
Dans les bonnes pratiques du web concernant les liens, il est d'usage que tous les liens ne s'ouvrent pas dans une nouvelle fenêtre, laissant ainsi libre les internautes de choisir s'ils souhaitent ouvrir ou non dans une nouvelle fenêtre
Astuce : cliquer sur un lien en appuyant sur la molette de la souris ou clic normal en tenant appuyé la touche CTRL ouvrira le lien dans une nouvelle fenêtre. Un clic droit ouvrira un menu contextuel permettant de choisir entre ouvrir, ouvrir dans un nouvel onglet et ouvrir dans une nouvelle fenêtre.
Note : “ouvrir une nouvelle fenêtre” est l'expression usuelle mais depuis longtemps, les navigateurs internet ouvrent systématiquement un nouvel onglet. Par simplification, c'est “ouvrir une nouvelle fenêtre” qui sera utilisé ici.
Au moment d'ajouter un lien ou de l'éditer, cliquer sur le menu déroulant en face de Cible et sélectionner Nouvelle fenêtre ; la mention _blank vient automatiquement s'ajouter. Finalement, cliquer sur Actualiser.
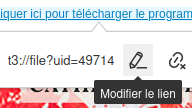
2. cliquer sur le crayon pour éditer le lien
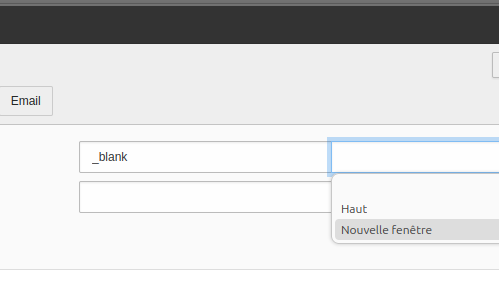
2. cliquer sur "Appliquer"
Recadrer une image
Recadrer une image
Au bas de chaque image ajoutée à un contenu se trouve une section intitulée Manipulation des images : cliquer sur le bouton Ouvrir l'éditeur et, dans l'éditeur, cliquer sur les "poignées" pour recadrer l'image.
L'originale n'est pas affectée, il est en tout temps possible de modifier le recadrage, voire de revenir à l'image telle que transférée initialement sur le serveur.
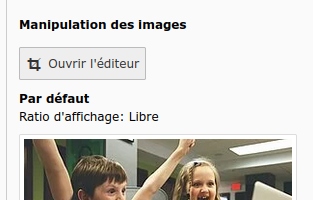
SEO - optimisation pour les moteurs de recherche
En haut de chaque page se trouve, parmi les boutons, celui permettant d'éditer la page (et non un contenu). Ce bouton est également disponible dans le menu contextuel apparaissant après un clic avec le bouton de droite de la souris sur une page dans la liste.
Dans le deuxième onglet, nommé SEO, il est possible de remplir les champs Titre et Description, avec respectivement ~70 et 320 caractères. Ces 2 champs correspondent à des "balises" (non visibles sur la page, mais dont on peut lire le titre dans l'onglet et/ou la barre de titre du navigateur) que les moteurs de recherche (Ecosia, Qwant, Duckduckgo, Swisscows et celui dont on ne citera pas le nom) consultent et utilisent pour indexer les pages des sites internet.
Modifier ce champ permet notamment, pour le titre d'avoir un texte encore différent du libellé du lien du menu et du titre de la page et, pour la description, d'avoir autre chose que le texte défini par défaut pour toutes les pages, à savoir "Bienvenue sur le site de l’Église Évangélique Réformée du canton de Vaud. Baptême, mariage, service funèbre, nous vous accompagnons à travers les étapes de la vie."
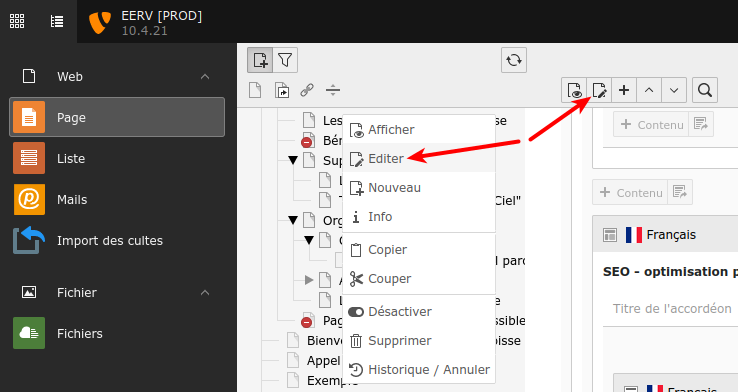
Taille des images et recadrage
Remarque générale sur les images et photos : privilégier des tailles inférieures à 1 Mo (méga-octets) car, sur internet, il n'est pas nécessaire d'avoir de la haute-définition.
Tailles des images par type de contenu
Note 1 : si les tailles de vos images ne correspondent pas tout à fait, ce n'est pas un problème : il est possible de recadrer les images directement en ligne !
Note 2 : px signifie pixels, qui est la mesure des images numériques
Bandeaux image
| Description | Largeur (px) | Hauteur (px) |
| Diaporama page d'accueil | 1786 | 572 |
| Bandeaux autres pages | 1786 | min. 348 |
Page d'accueil
| Description | Largeur (px) | Hauteur (px) |
| Nos publication | 440 | 540 |
| Liens utiles - arrière-plan | 1920 | 1080 |
| Liens utiles - logo | max- 230 | max. 120 |
| Image sur 1 colone 1/1 | max. 1436 | libre |
| Image 2 col. 1/2 - 1/2 | max. 720 | libre |
| Image 3 col. 1/3 - 1/3 - 1/3 | max. 760 | libre |
| Image 4 col. 1/4 - 1/4 - 1/4 - 1/4 | max. 720 | libre |
| Image 2 col. 2/3 - 1/3 | max. 820 / max. 760 | libre |
Actualités et Agenda
| Description | Largeur (px) | Hauteur (px) |
| Image principale "Actualités" | 1786 | min. 400 |
| Image principale "Agenda" | 1786 | min. 400 |
| Image de contenu, 1 col. | max. 945 | libre |
Paroisses, Régions et Lieux
| Description | Largeur (px) | Hauteur (px) |
| Image principale région/paroisse | 720 | 310 |
| Image pied de page (footer) | max. 720 | libre |
| Image principale des lieux | 500 | 225 |
Contenus standards
| Description | Largeur (px) | Hauteur (px) |
| Image sur 1 colone | max. 945 | libre |
| Image 2 col. 1/2 - 1/2 | max. 720 | libre |
| Image 2 col. 2/3 - 1/3 | max. 720 / max. 760 | libre |
| Image 3 col. | max. 760 | libre |
| Image 4 col. | max. 720 | libre |
| Image 2 col. 1/2 - 1/2 dans un bloc | max. 660 | libre |
| Image 2 col. 2/3 - 1/3 dans un bloc | max. 660 | libre |
| Image 3 col. dans un bloc | max. 660 | libre |
| Image 4 col. dans un bloc | max. 660 | libre |
| Image "galerie d'images" sur 2 col. | max. 1920 | max. 1080 |
| Image incluse dans "Onglets" | max. 760 | libre |
| Image incluse dans "Onglets" | max. 760 | libre |
| Image incluse dans "Onglets" | max. 862 | libre |
Recadrer une image
Au bas de chaque image ajoutée à un contenu se trouve une section intitulée Manipulation des images : cliquer sur le bouton Ouvrir l'éditeur et, dans l'éditeur, cliquer sur les "poignées" pour recadrer l'image.
L'originale n'est pas affectée, il est en tout temps possible de modifier le recadrage, voire de revenir à l'image telle que transférée initialement sur le serveur.